User guide for McAfee Security
Select the type of device below to view specific features and instructions for McAfee on that platform.
The widget allows you to do several activities without having to open the McAfee Security by Brightspeed app. You can scan your device, see the app’s notifications, and protect more devices. Notifications will only appear if you have any.
Each color signifies the status of your device.
Green – No issues have been found
Yellow – A minor issue such as being connected to an open WiFi network has been found
Red – A threat has been found on your device
How to add the McAfee widget to your Android device:
- Navigate to Settings > Accessibility > Installed services > Brightspeed Security
- Toggle the switch on
- A pop-up will appear asking if you would like to allow Brightspeed Security to have full control of your phone. Tap “Allow”
- You will now see a small McAfee icon on your device when you are outside of apps
How to draw over other apps:
Drawing over apps allows you to lock your private apps for extra security.
- On your Android device, navigate to Settings > Apps > Special Access > Draw over other apps
- Scroll down until you find “Brightspeed Security” and toggle the switch on
Safe WiFi warns you when you connect to unsafe or unprotected wireless networks so you know when your privacy is at risk. Safe WiFi tells you when your WiFi is hacked and when your WiFi has no password or encryption.
Safe Web works with your mobile browser to find and block malicious websites before they can cause problems. Safe Web functions on the following browsers: Google Chrome, Samsung Internet, Opera Mini, and Firefox.
Scan Info scans for viruses and other threats to keep your device and data safe. It regularly scans your devices and warns you when it finds a threat so you can remove it quickly.
Safe WiFi warns you before you go to dangerous websites or about links that steal your personal and financial information.
If your iPhone is in Low Power Mode and/or if the Background App Refresh is turned off for Brightspeed Security by McAfee, Safe Web will not function properly. Safe Web works on the following browsers: Safari, Google Chrome, and Firefox.
How to create a VPN profile on iOS:
- Tap the Safe Web tile
- Toggle the "Protect my browsing" switch on
- A message asking for VPN configurations will pop up. Tap “Allow”
- It will then take you to Settings where you can use Touch ID to finish configuring your VPN profile
- From there, you will be taken back into the Brightspeed Security by McAfee app where you can see that the Safe Web feature is turned on
How to delete a VPN profile on iOS:
- Open your Settings app > General > VPN
- Tap the info icon
- Tap “Delete VPN”
- Tap “Delete”
WebAdvisor® helps you stay safe online. When you have it turned on, you can see the safety ratings of websites.
Real-Time Scanning instantly checks for viruses and spyware any time you or your Mac uses a file. You can tell McAfee what you would like to do if a virus or spyware is found as well as exclude any specific files.
Firewall monitors network traffic to protect you from hackers who steal your personal information.
Automatic updates allow McAfee to check for and install all updates. You can schedule when you would like McAfee to check for updates.
Scheduled scans allow McAfee to keep your device safe from infected items by scanning your device. You can schedule the scans to your liking, tell McAfee what you would like to do if a virus or spyware is found, and exclude specific files.
How to turn off or edit features:
Note that Scheduled Scans cannot be turned off.
- Open Brightspeed Security by McAfee on your Mac
- Navigate to the “Identity” tab for WebAdvisor or “Mac Security” tab for any of the other features
- Click on the feature you would like to edit or turn off. This can be found on the left column
- Click the lock icon in the new window that appears and enter the password for your Mac
- You can now switch off the feature in the right corner or edit any of the settings of that specific feature
Real-Time Scanning instantly checks for viruses and spyware any time you use a file. You can tell McAfee what you would like to do if a virus or spyware is found as well as exclude any specific files.
Firewall monitors network traffic to protect you from hackers who steal your personal information.
Automatic updates allow McAfee to check for and install all updates. You can schedule when you would like McAfee to check for updates.
Scheduled scans allow McAfee to keep your device safe from infected items by scanning your device. You can schedule the scans to your liking, tell McAfee what you would like to do if a virus or spyware is found, and exclude specific files.
Top internet security topics
Top tools
Log in to access our most popular tools.
Was this page helpful?
Brightspeed services support


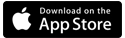

.png)




.png)



