How to customize your classic email
Use this guide for instructions on top ways to customize your email experience in the classic version, including some new features.
Note: What used to be the "Advanced" email option is now called "Classic" email and includes all of the features from "Advanced", as well as some new ones.
Menu of customization options
Switch from Classic to Modern webmail
If you want to try the Modern email version, it's easy to switch. And don't worry — once you're in the Modern version, you can switch back to the Classic version.
- Click on the drop-down menu on your name in the top right of the screen.
- The first option is "Modern Web Client." Click on this and it will switch to that version. The next time you log in, it will still be set to Modern.
- Review the customization options for Modern email.
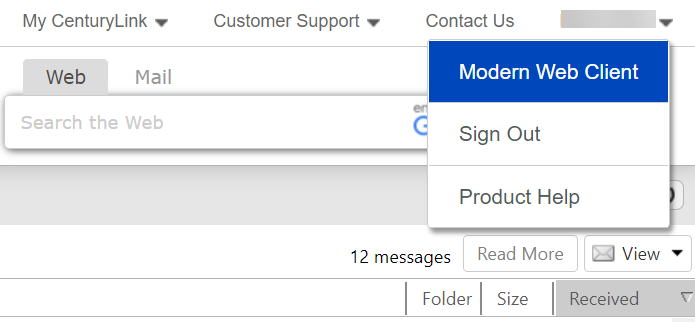
Mark multiple messages for the same action
You can now select multiple messages for the same action, such as deleting, forwarding, or marking as spam.
- In the Mail view, use the check box on the content pane to select one or more messages or conversations. Selecting the box in the header automatically checks all the messages on the page.
- After you've selected your messages, right click to choose your action (delete, tag, print, forward, or mark as spam).
Note: If check boxes are not displayed in your Mail view, go to Preferences > General and in the "Other Settings" section, choose "Selection."
Mark messages as spam
- Select the message in your inbox.
- On the toolbar, select Spam.
- You can also right-click the message and select "Mark as Spam."
- The email is moved to your junk folder.
Note: Marking a message as spam does not prevent the sender from sending you more messages. To do this, you'll want to block the sender.
Mark messages as NOT spam
Sometimes messages that are not junk are placed in the junk folder. You can move the messages to the appropriate folder by dragging it or right-click the message and select "Mark as Not Spam." The message will then be moved to your inbox.
Block or unblock specific addresses
If you notice that certain email addresses are always being incorrectly delivered to either your inbox or junk folder, you can flag those addresses to be blocked or unblocked.
- Go to Preferences > Mail.
- Scroll to the Spam Mail Options section.
- In the Block messages from text box, enter email addresses that should always be treated as junk. You can list up to 100 addresses.
- In the Allow messages from text box, enter email addresses you trust that are mistakenly being delivered to your junk folder. Messages from these email addresses will now be unblocked and delivered to your inbox. You can list up to 100 addresses.
- Click Save.
Change the reading pane
You can turn the reading pane on or off. Click the "View" drop down in the top navigation. From there you can choose to have your email messages shown at the bottom, on the right or turned off entirely.
When the reading pane is on, it will appear on right side of the page.
Show images
By default, images sent in HTML emails are not shown automatically. Instead you need to click on the "Display Images" link at the top of the email you're viewing.
You can select to have images display automatically in HTML emails:
- Click the "Preferences" tab.
- Then click on "Mail" in the left navigation.
- In the "Displaying Messages" section, next to "Images," check the box next to "Download pictures automatically in HTML Email."
View by message or conversation
You can choose to have your inbox organized by message or by conversation by clicking on the "View" drop down in the top navigation.
By message
When you organize your email by message, emails are displayed with the most recent message listed first.
By conversation
When you organize your email by conversation, your messages are grouped by the subject.
The subject displays only once in the conversation view pane. The number of messages in the conversation is displayed in parentheses after the subject. When new email comes in, the conversation is moved to the top of your email messages. Conversations containing unread messages are shown in bold.
Double click the conversation to display the messages within the conversation. Click a message to display its contents.
All messages related to the conversation are displayed, even if the messages are stored in other folders. Look to the "Folder" column to see where the message is stored.
Conversations do not continue indefinitely. If the last message in the conversation is 30 days old or older, new messages or replies sent with the same subject begin a new conversation.
Starting a new conversation
Conversations are based on the subject line of the email. When someone replies to a message, the mail system adds an "RE:" (for reply) or a "FWD:" (if forwarded) to the subject line. All replies and forwards are grouped together into conversations.
To branch a new conversation from an old one, a participant needs to modify the subject line when they reply. Their message will not be included in the conversation, but it will be appear in your inbox as a new conversation. Any replies to it will be grouped together, and you can continue to participate in the two conversations as they progress.
Add a personalized signature
You can automatically add a signature to your outgoing emails, so you don't have to copy or type it every time.
To add a signature:
- Click on the "Preferences" tab at the top of your inbox.
- Select "Signatures" on the left.
- Add a signature (be sure to give it a name or it will not save) and choose whether you want it to appear above or below your messages.
- Click the "Save" button at the top left.
Change the text size
The easiest way to change the font size in most browsers is to hold down the Ctrl key while pressing the plus (+) key to make enlarge text, or the minus/hyphen (-) key to reduce text smaller. You can continue to press either of the two keys to adjust the text size to your liking.
Or, if you have a mouse with a wheel you may be able to increase and decrease the size of your fonts in your browser by holding down the Ctrl key while rolling the mouse wheel up or down.
Sign in to your email
Visit your personal home page to check your email, browse the news, check the weather and more.
Keep your email active
Like many free web-based email services, unused email accounts are deactivated after a certain amount of time. To keep your email active, be sure to log in at least once a year. Accounts with no activity for more than a year will be deactivated and all contents deleted.
Top email topics
Top tools
Log in to access our most popular tools.
Was this page helpful?
Brightspeed services support

.png)




.png)



