How to set up your email in Windows
Choose your email address domain from the drop-down below to see the POP/SMTP settings for centurylink.net, qwestoffice.net or other domains.
Other domains include the following:
- centurytel.net
- clds.net
- coastalnow.net
- cochill.net
- cswnet.com
- elpasotel.net
- embarqmail.com
- emadisonriver.com
- emadisonriver.net
- gallatinriver.net
- grics.net
- gulftel.com
- madisonriver.biz
- mebtel.net
- qwest.net
- q.com
Reminder: You must create your email address before you can set it up on your device.
- Select your email domain
- CenturyLink.net
- QwestOffice.net
- Other domains
CenturyLink.net POP/SMTP settings
| Domains | centurylink.net |
| Incoming server (choose one) | POP: pop.centurylink.net, Port: 995, Security: SSL IMAP: mail.centurylink.net, Port: 993, Security: SSL |
| Outgoing server | SMTP: smtp.centurylink.net, Port 587 TLS if available |
| Username | Full Email Address |
| Server limits | Email box storage limit: 700MB Email send size limit: 10MB |
QwestOffice.net POP/SMTP settings
| Domains | qwestoffice.net |
| Incoming server (choose one) | POP: pop.qwestoffice.net, Port: 110, Security: N/A |
| Outgoing server | SMTP: smtp.qwestoffice.net, Port: 465, Security: SSL |
| Username | Full Email Address |
| Server limits | Email box storage limit: 700MB Email send size limit: 10MB |
Other domains: POP/SMTP settings
| Domains | These settings work for the following email domains: centurylink.net, q.com, elpasotel.net, embarqmail.com, centurytel.net, cswnet.com, clds.net, coastalnow.net, cochill.net, emadisonriver.com, emadisonriver.net, gallatinriver.net, grics.net, gulftel.com, madisonriver.biz, mebtel.net, qwest.net |
| Incoming server (choose one) | POP: pop.centurylink.net, Port: 995, Security: SSL IMAP: mail.centurylink.net, Port: 993, Security: SSL |
| Outgoing server | SMTP: smtp.centurylink.net, Port 587 TLS if available |
| Username | Full Email Address |
| Server limits | Email box storage limit: 700MB Email send size limit: 10MB |
NOTE: Email setup can vary by operating system. The steps on this page are general. If you have trouble, refer to the instructions for your specific system. You will need the POP/SMTP settings for your email account to complete setup or to edit your email settings. Select your email from the dropdown above to see the correct settings.
Note: Windows 8 email does not support third party POP3 email accounts. If you are using Windows 8, you will need to check your email through the web portal.
1. Type Mail in the search.

2. Select the "Mail" app.
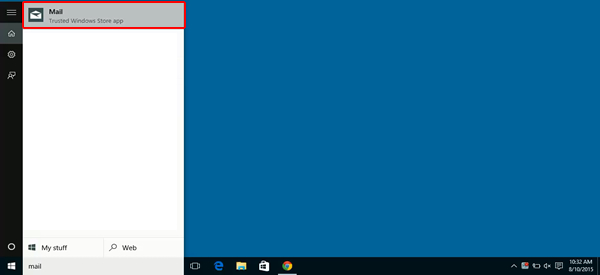
3. Select the gear icon.
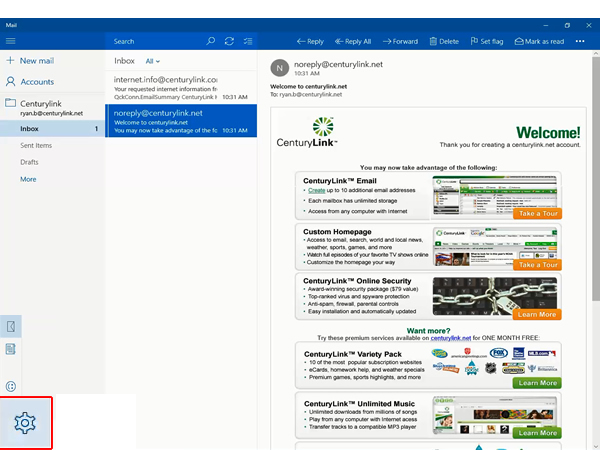
4. Select "Manage Accounts."

5. Select "Add account."
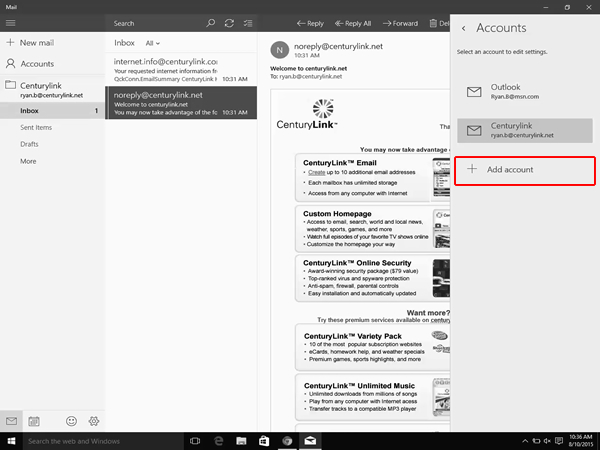
6. Select "Other account."
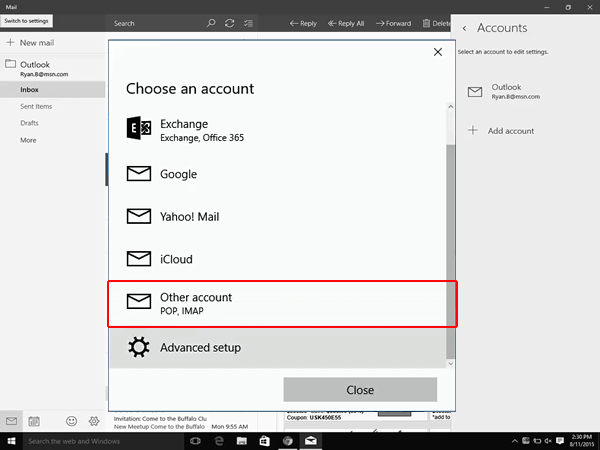
7. Enter your email address, password, and then select "Sign-in".
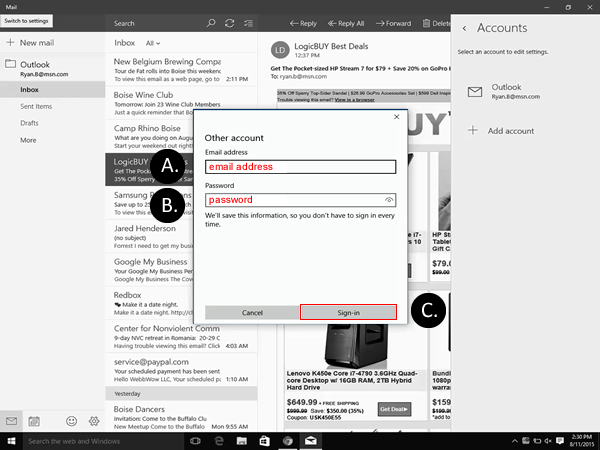
8. Enter your name and select "Sign-In." Windows Mail will try to configure your email settings automatically. If your Inbox says "still working on it" for more than 3 minutes you need to edit your settings.

Top email topics
Sign in to your email
Visit your personal home page to check your email, browse the news, check the weather and more.
Keep your email active
Like many free web-based email services, unused email accounts are deactivated after a certain amount of time. To keep your email active, be sure to log in at least once a year. Accounts with no activity for more than a year will be deactivated and all contents deleted.
Top tools
Log in to access our most popular tools.
Was this page helpful?
Brightspeed services support

.png)




.png)



