Troubleshooting WiFi
We are aware that WiFi issues can significantly disturb your daily life. With the help of the tips below, you can resolve a lot of typical WiFi issues.
What sort of WiFi issues are you experiencing? Check out the areas below for thorough troubleshooting instructions. for detailed troubleshooting guides.
Sometimes it can be hard to tell if there's an issue with your internet service itself or with your wireless reception. Signs of a slow WiFi connection include:
- Streamed video keeps buffering
- Pages won't load with WiFi connected
- Low signal strength showing across all devices
If you're unsure, you can check the speed of the wired connection to the modem, then test it again while connected to WiFi to see the difference. Address a slow internet connection if needed. Then you can follow these common tips to help optimize your WiFi speed and performance:
Note: A wired connection (Ethernet) is faster than wireless because there's less interference. If you need the fastest connection available, plug a compatible device directly into the modem with an Ethernet cable.
First, check that everything is plugged in correctly
It sounds silly, but this is a common cause of connection issues and is the easiest to fix. So take a minute to verify your equipment is set up correctly.
Place your router as close as possible to your devices
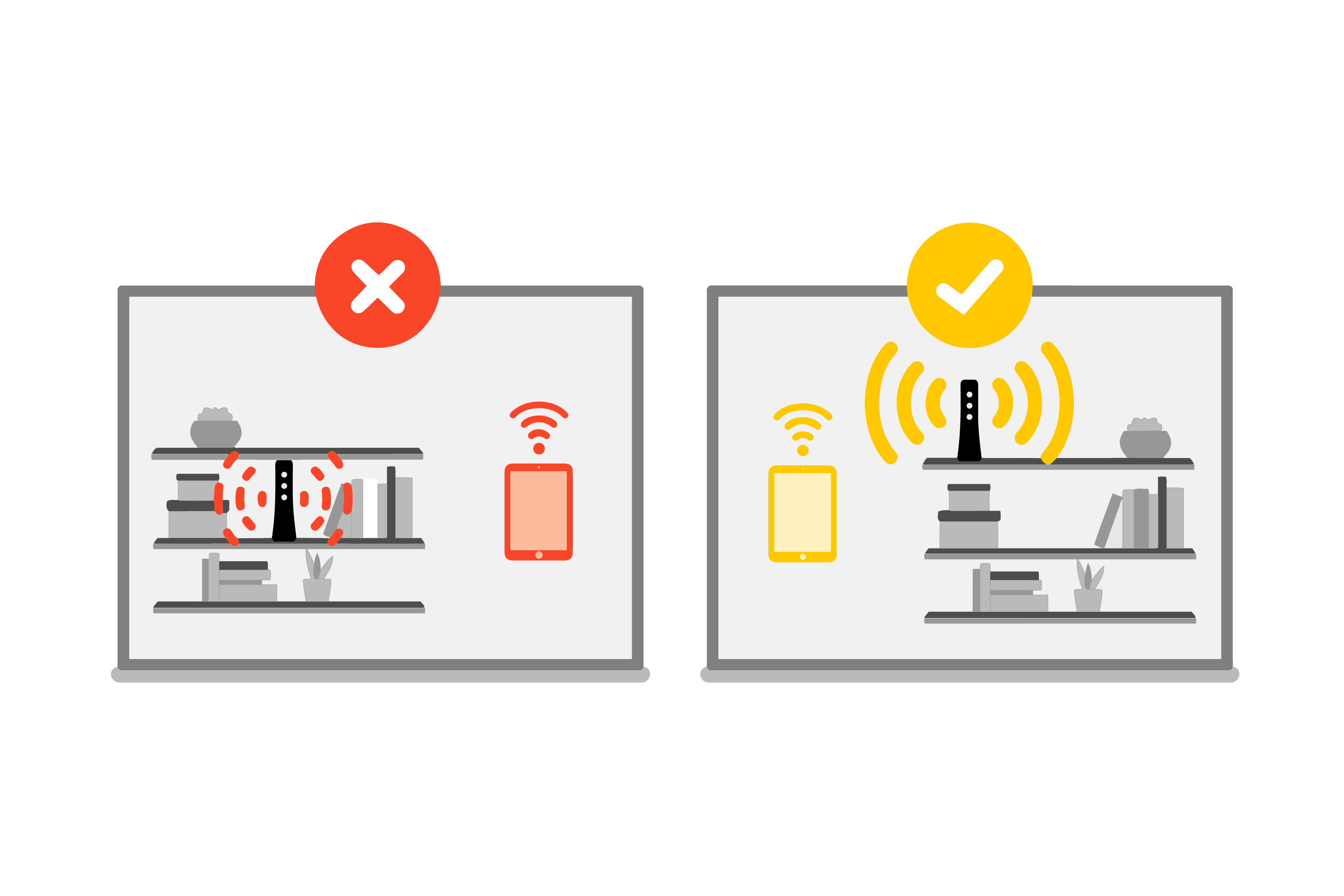
The distance between the router and your device has a major impact on your WiFi connection speed and performance. In some cases, the location of your router and of your computer or other devices weakens your wireless connection.
Fix: Find a place for your modem that's as centrally located as possible. Places that are higher up (e.g., bookcase, shelf, upstairs) will typically get you better coverage.
Make sure your signal isn't blocked by physical barriers
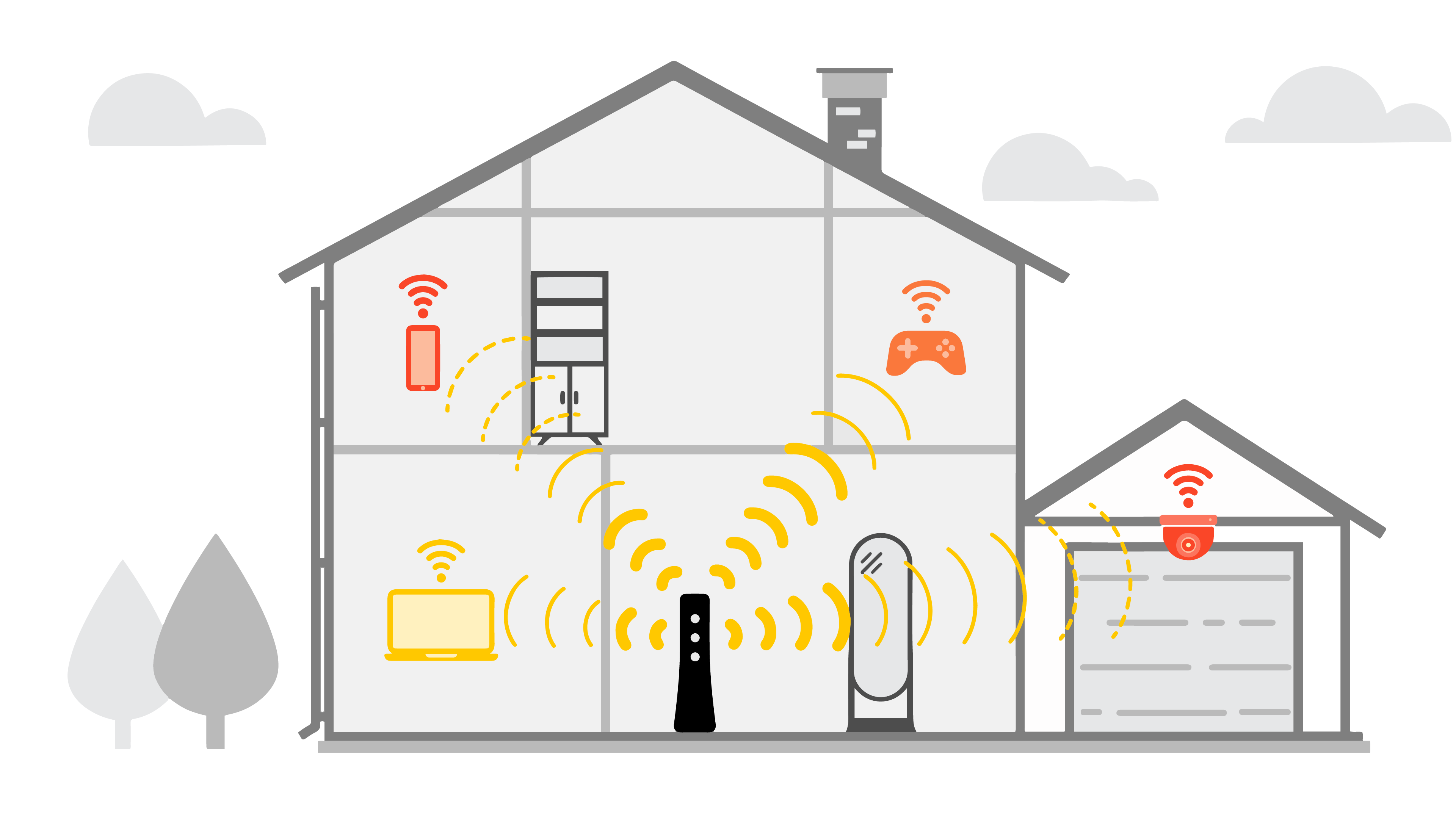
Physical obstructions can also slow down your WiFi. Look out for brick or concrete walls, large containers of water (such as fish tanks), large metal appliances, thick windows, and heavy furniture standing between your router and your connected devices. As you can see in the table below, refrigerators and concrete walls are the biggest culprits in dampening your WiFi reception.
Fixes:
- Try moving your modem or wireless device(s) to avoid the major barriers listed, particularly the ones in the lower part of the table.
- If moving isn't an option, try opening the door between rooms to get as clear a path as possible.
| Barrier | WiFi loss (in decibels) |
|---|---|
| Drywall / Hollow wood door | 3-4 dB |
| Brick wall | 6 dB |
| Concrete wall or floor | 8 dB |
| Refrigerator | 19 dB |
Find the best WiFi channel on your modem
Signal interference from other WiFi networks is very common and can cause an unstable connection. WiFi travels over what is called an "unlicensed band," which means any number of other wireless networks may interfere with yours.
Fix: On most newer Brightspeed modems, there is a way to find the best WiFi channel for your environment.
Reduce interference from other electronics
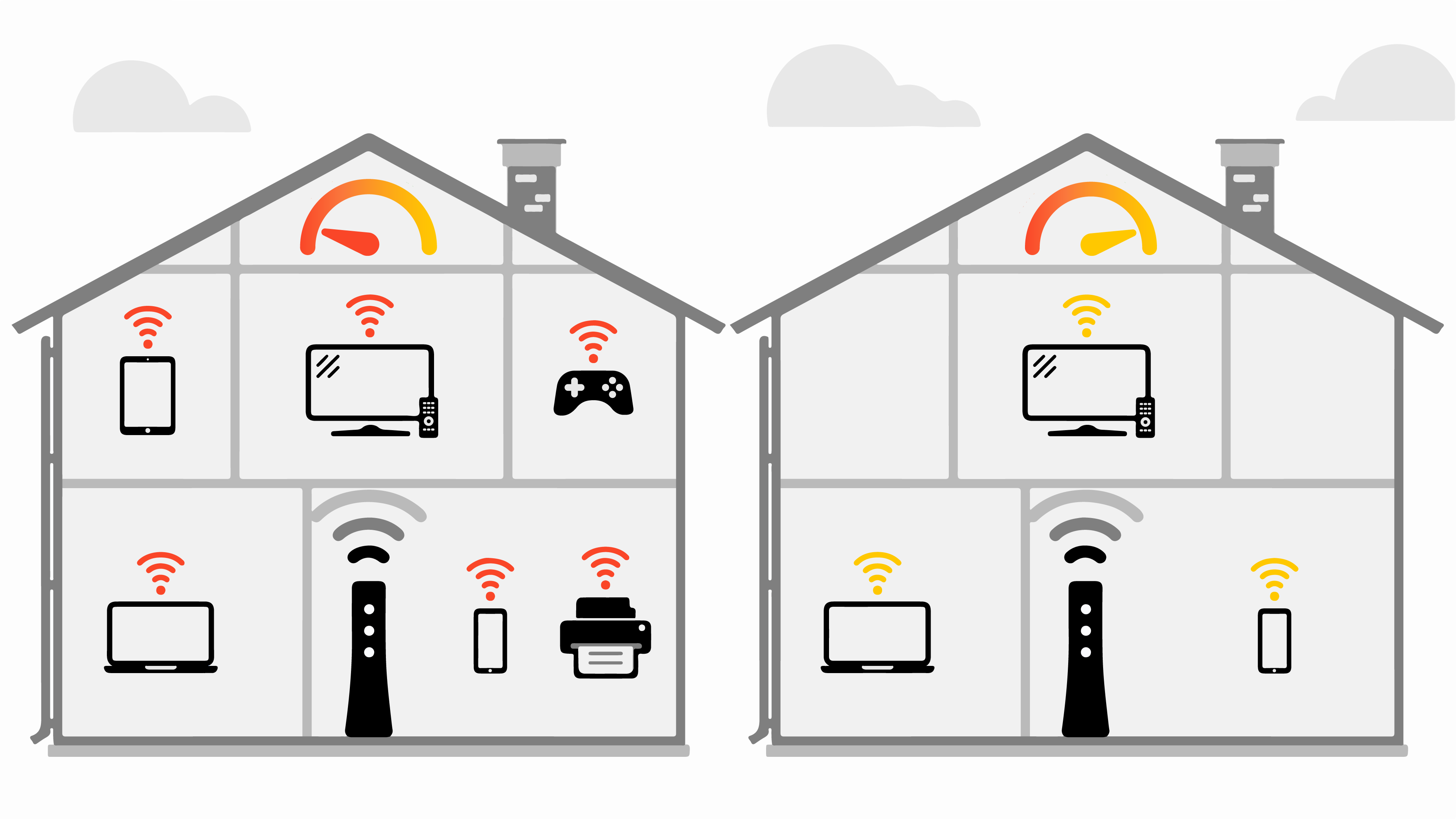
Other devices in your home can produce electromagnetic interference (EMI) that can further slow down your WiFi connection. This can include microwaves, some cordless phones, bluetooth devices, TVs, dimmer switches, fans, fluorescent lights, copy machines, treadmills, wireless security systems, wireless speakers, baby monitors, garage door openers, and more. Some of these generate short-range interference that can affect your WiFi even when the device is turned off.
Fixes:
- If you have a newer modem, opt for a 5 GHz frequency signal to get a stronger connection and avoid some congestion from surrounding devices, many of which use the 2.4 GHz band.
- Turn off and unplug any devices from the list above that may cause a problem, and test your internet connection. If that fixes your issue, but you still need to use any of those devices, put at least 5-10 feet of space between each device and your modem to reduce interference.
Make sure your modem and devices are up to date

Modems periodically get bogged down, and all digital devices can perform more poorly over time if not maintained and kept updated.
Modem fixes:
- Make sure your modem is in a place that has good air circulation, and is away from heat sources. Excessive heat can cause it to work poorly or malfunction.
- Reboot your modem manually or using the Brightspeed Internet app.
- Make sure your modem is updated with the latest firmware version.
- As a last resort, try resetting your modem to factory defaults. If you have custom settings that you want to keep, you can backup and restore your modem settings before doing the reset.
Device fixes:
- Restart your device. This can fix many problems with software, memory and a slow connection.
- Shut down other apps/programs and browser tabs while streaming video or doing other high-bandwidth activities to free up memory and processor power on your computer.
- Scan your computer with updated antivirus or security software. Malware such as a virus, trojan horse or worm can cause problems with your browser and/or internet connection.
- Make sure your browser (such as Firefox, Chrome, Safari, etc.) and all web plug-ins are updated. You can use a third party website to help you do a browser check. Deleting browsing cookies may also help. You can search your browser's settings or help menu on how to "delete cookies" or "clear cache."
For home phone subscribers only: Does your connection drop when the phone rings?
If you have both landline phone and internet service from Brightspeed, you could experience interference if you don't have filters on your phones.
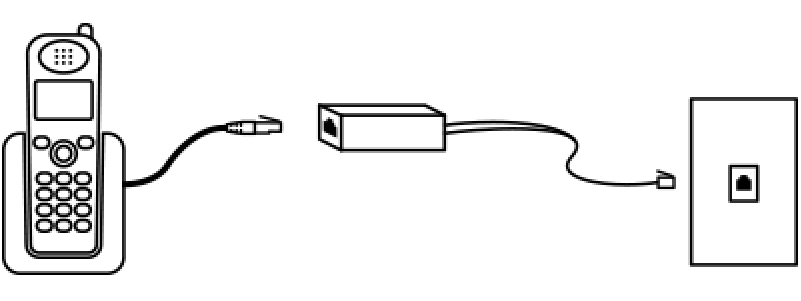
Fixes:
- Make sure you have a filter on all phone equipment and alarm systems using the same phone line.
- Do NOT put a filter on the modem.
- If you are using a cordless phone, test it by unplugging it from the power outlet and answering an incoming call on a traditional corded phone. If the problem does go away, replace your old cordless phone with a new one that uses special wireless technology that does not interfere with WiFi — DSS is one example.
There are a few factors that can interfere with establishing a connection to your WiFi. Try the suggestions below if you're not able to connect a device to your wireless network
Are you using the wrong password?
If you get an error after entering the key, try these fixes:
- Check to make sure you're using the right password (Key/Passphrase) printed on your modem label. Note that this is different from the Admin Password.
- If you previously changed your wireless password and have forgotten it, you can look it up in the modem settings.
- If needed, reset the modem to return the password to the factory default.
- Use the WPS button to connect.
- Remove (forget) saved WiFi networks on your device, then try connecting again.
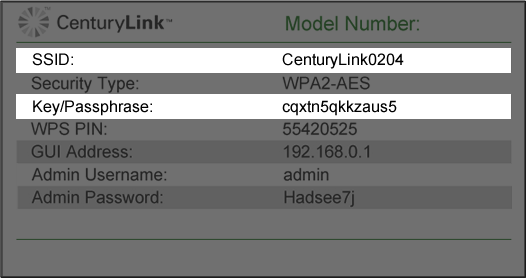
Are you trying to connect to the wrong network?
A list of available networks will show up in the WiFi (Wireless) area of your device settings, and sometimes the names of the different networks are similar. You may be trying to connect to the wrong network.
Fixes:
- Check the network name (SSID) on the your modem's label.
- Find the wireless network info in the modem settings.
- Use the WPS button to connect.
- Remove (forget) saved WiFi networks on your device, then try connecting again.
Still can't connect after entering correct password?
- If your password is accepted, but you can't access the internet after connecting to WiFi, try this:
- If you get this error on just one or two devices, it may be caused by the device not being compatible with the modem's security type, like WPA. Try this:
- Update your device drivers.
- Update your device drivers.
- If you updated the drivers for the device but still can't get it to connect to WiFi, try this:
Do you get a connection error after your device goes to sleep?
If you have a problem with your WiFi connection after your device has gone into "hibernate" mode, it could be the power settings. Power saver settings increase battery life by reducing or turning off power to devices like wireless adapters or receivers.
Fix: Try changing your power setting to "Always On" or "High Performance."
Still not getting the WiFi strength you want?
If you've tried everything and still can't obtain consistent WiFi performance across your house, a WiFi extension kit might be able to help you increase your coverage.
If you think you're having a problem with your internet service, start with our Troubleshooter for a fast, convenient way to identify and fix common issues. If your results aren't what you were expecting or you need more assistance, call or chat with our support team. We're here to help.
Top tools
Log in to access our most popular tools.
Was this page helpful?
Brightspeed services support
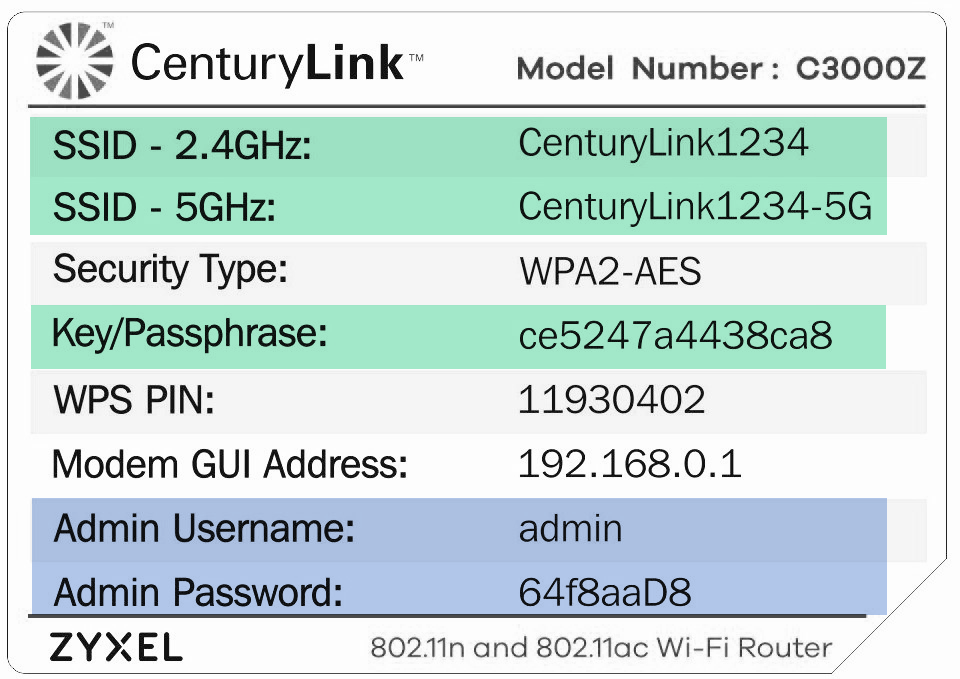


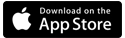

.png)




.png)



