How to change your AutoPay payment information
Learn how to make changes to your AutoPay payment method in My Brightspeed online or in the app.
You can add a credit/debit card, update the expiration date on an existing card, and add or change a bank account number.
These kinds of changes shouldn't impact your automatic billing. Keep an eye on your bill, and if anything looks unusual, contact us.
Remember, there is never a fee to use AutoPay. It is just one more benefit to this payment method!
To update or change your payment method for AutoPay, follow these four steps:
- Sign in to My Brightspeed.
- From the home page, under Billing and Payments, click "Update AutoPay Payment Method."
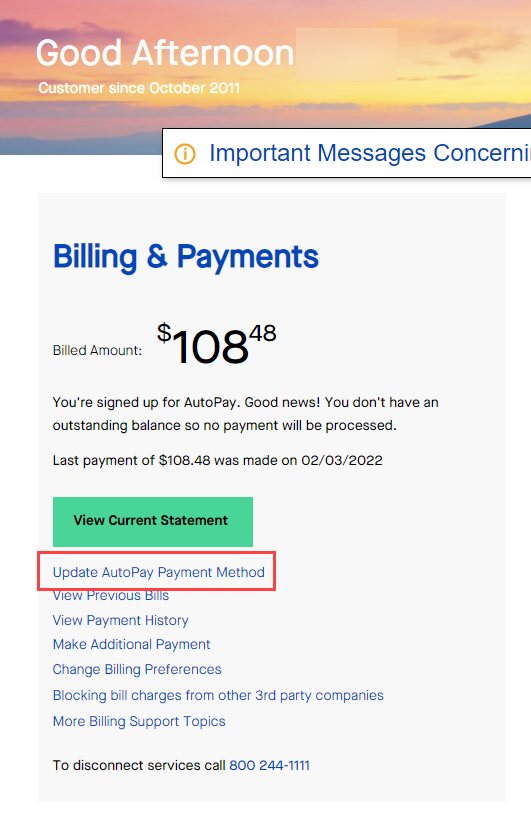
- On the next page you will see your current AutoPay information. Click "Update Payment Method" to go to the AutoPay details page. The section defaults to "AutoPay With Your Bank Account." If you want to use a credit card, simply click the text link to "use a credit or debit card."
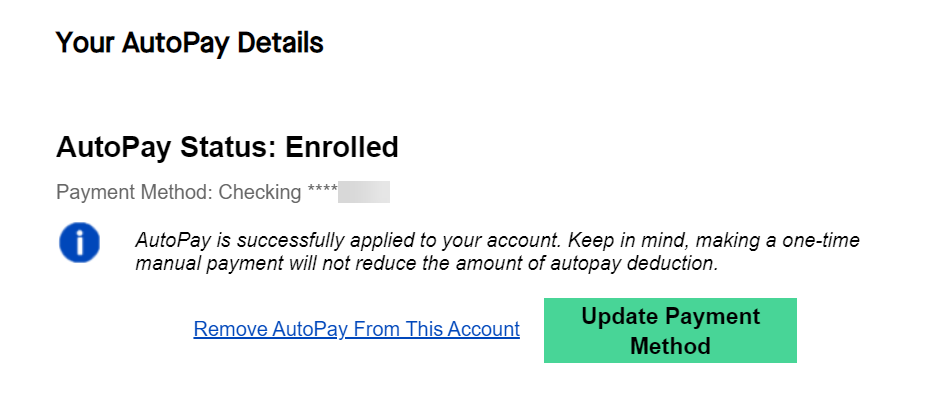
- Enter your payment details for a banking account or a credit/debit card. If you are using the same credit card and are need to update the expiration date, you will still re-enter the credit card number here. Once you click the box next to the phrase "I agree to the Terms and Conditions," you can click "next" to review and save your account information.
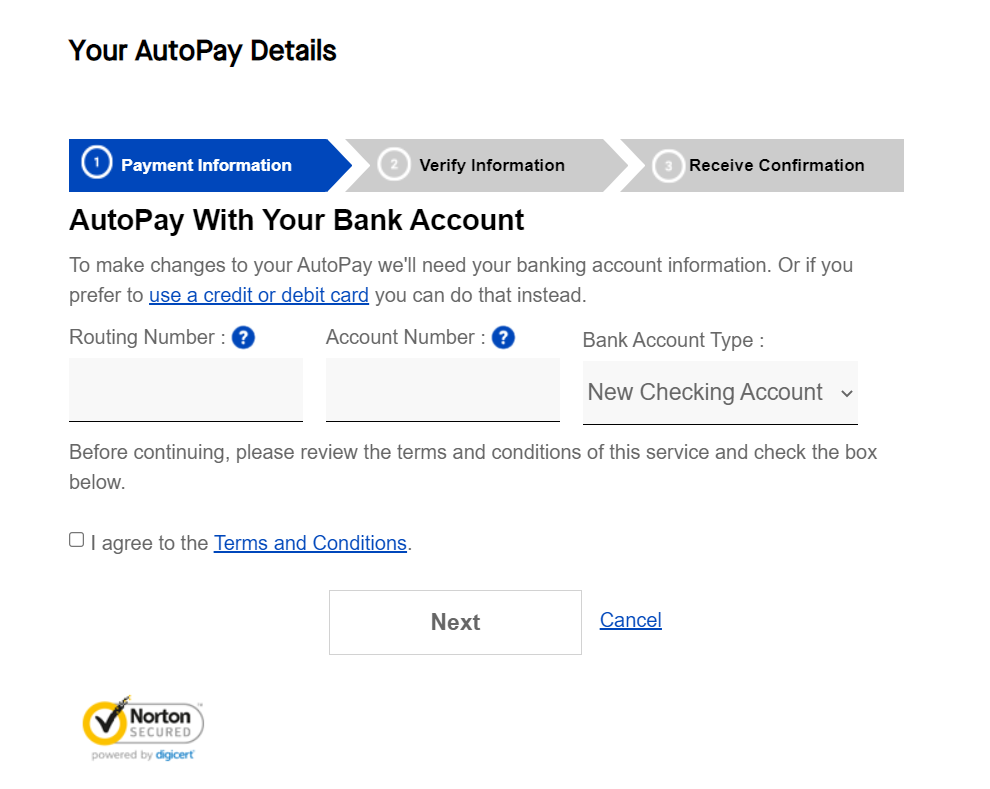
To update or change your payment method for AutoPay using the app, follow these four steps:
- Sign in to the app.
- If you're enrolled in AutoPay, your home screen will say 'AutoPay ON' and show a blue button to 'Manage AutoPay.'
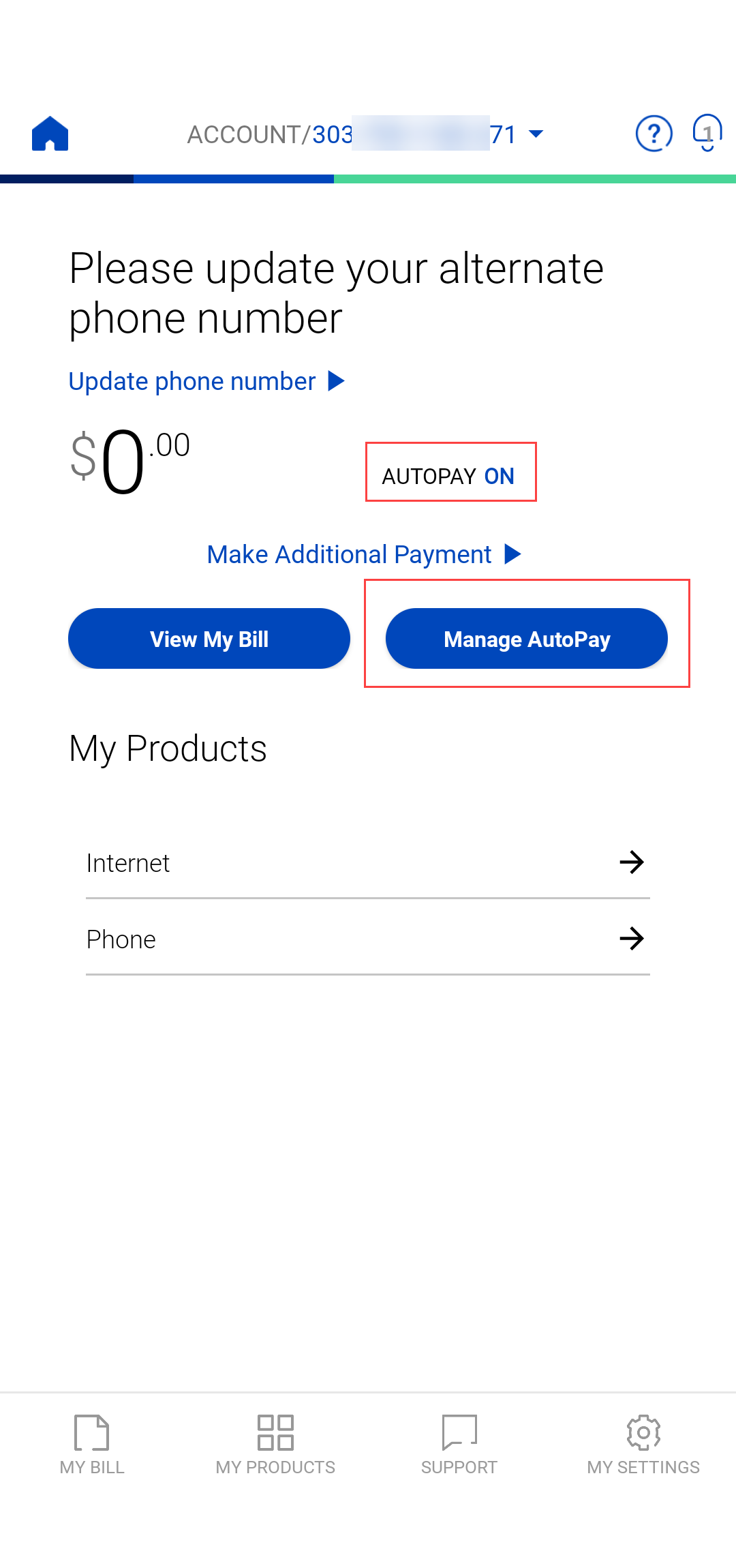
- From the Manage AutoPay screen, click on the button to 'Update Payment Method.'
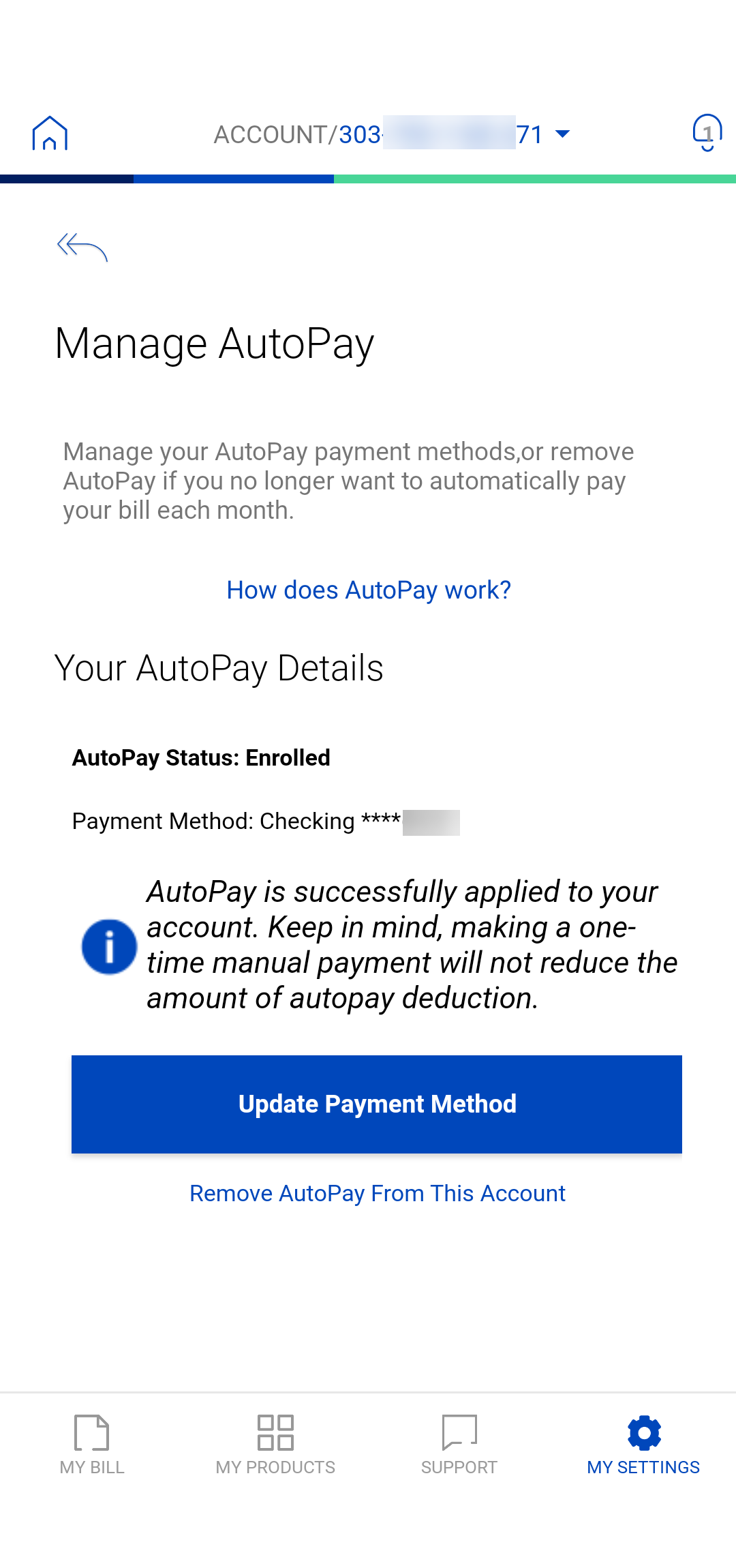
- Choose the payment method you want to update. The default screen is for a bank account. If you want to enter a credit/debit card, click the link as shown below. Enter the correct account information. Then click 'Next' to verify and save the info on the next screen.
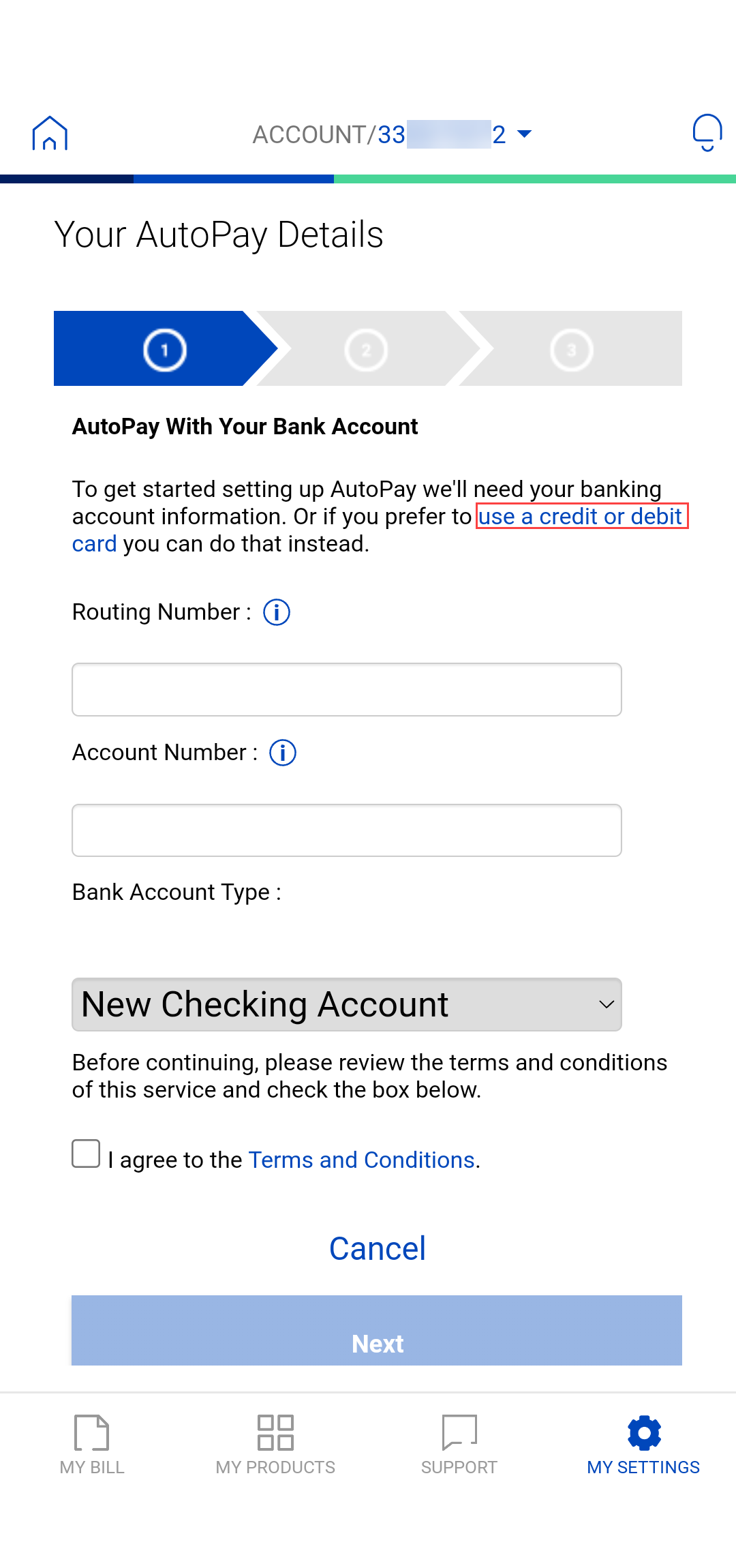
IMPORTANT
If your credit card expired recently, your automatic payment may be rejected. To confirm it went through, sign in to My Brightspeed and look at your bill. If you see an outstanding balance, you can make a one-time payment to take care of it. As long as you update your payment information in My Brightspeed, the next automatic payment should go through normally.
How do I know the change worked?
Updating your AutoPay information should not impact your bill payment cycle. Your payments should go through as usual. However, if you want to double-check that the change took effect, you can do two things:
- Check back in My Brightspeed after a few days to look for the update to your AutoPay payment method.
- Monitor your bill in the next billing cycle to make sure the payment goes through on time. If not, you can make a one-time payment to ensure your account is up to date.
Top account topics
Sign in to My Brightspeed
Manage your account preferences and billing information online.
Was this page helpful?
Brightspeed services support


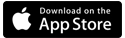
.png)



