How to set up a public WiFi network
You can set up a public WiFi network for your customers. You need to have a private network set up before you can set up the public network.
1. Connect a device, such as a computer or tablet, to the internet through WiFi or using an Ethernet cable connected to your modem.
2. Open a web browser and type http://192.168.0.1 into the web address field.

3. Log in to the modem's settings interface (Modem GUI) using your Admin Username and Admin Password. Note that these are different from your wireless network name (SSID) and WiFi password (security key).
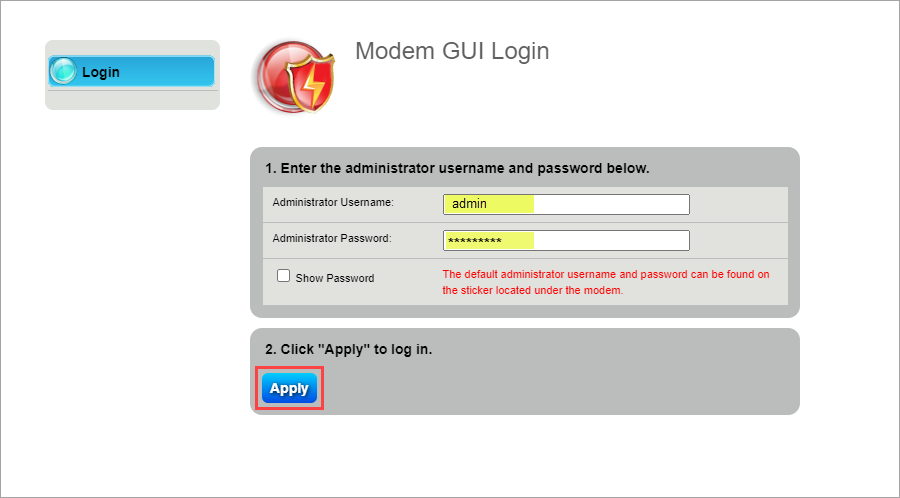
4. Select the Wireless Setup icon in the main menu.
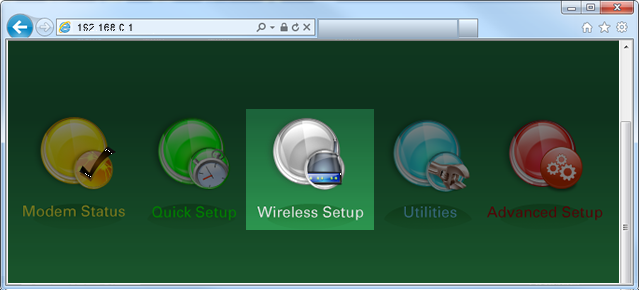
5. If given the choice, select "2.4 GHz" or "5 GHz" in the left sidebar. Some models do not offer this option. Read more about the how to choose between 2.4 and 5 GHz frequency, and learn which modems have this capability.
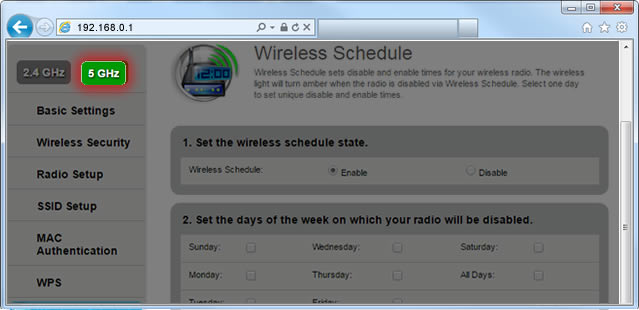
6. Select "SSID Setup" from the menu on the left sidebar.
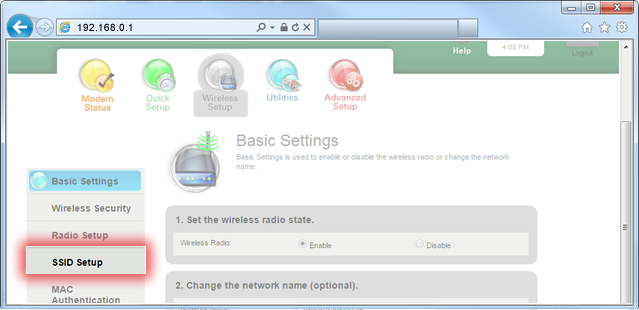
7. Your primary network should appear at the top of the SSID dropdown list. Choose "SSID2" to set up a second network. (You can repeat this process with SSID3 and SSID4, if needed.)
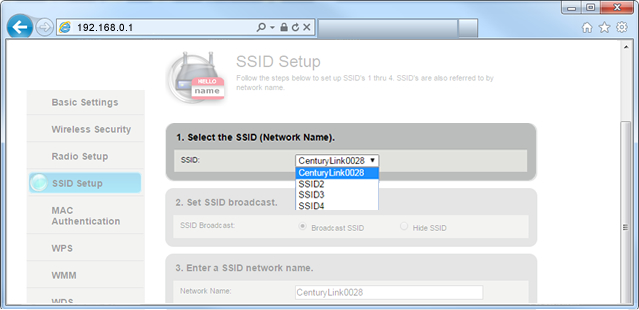
8. Select "Enable SSID" to activate the network. For some models you may see an option to "Broadcast" the network, which allows the network to be seen by users within range.
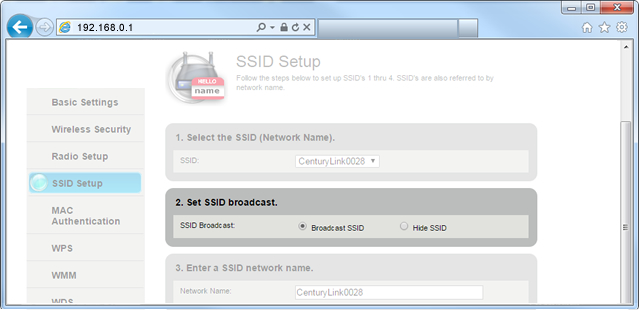
9. Enter a name for your public network. We recommend including "public" or "guest" to make it easy for your customers to find.

10. Select "Apply" to save your changes. The second network has now been created and enabled.

11. Next you will need to change some of the security settings. Choose "Wireless Security" in the left sidebar.
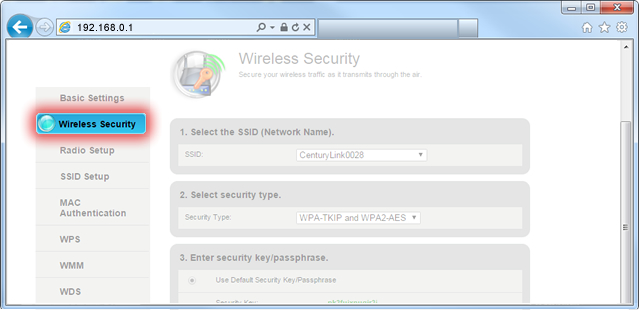
12. Select the name of the new SSID that you just created.
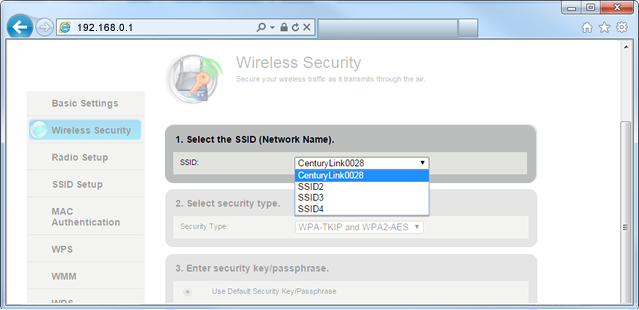
13. Select the desired security type. Sometimes choosing WEP (when available) will allow older devices to connect successfully, but generally you will want to choose WPA2 for the strongest security.
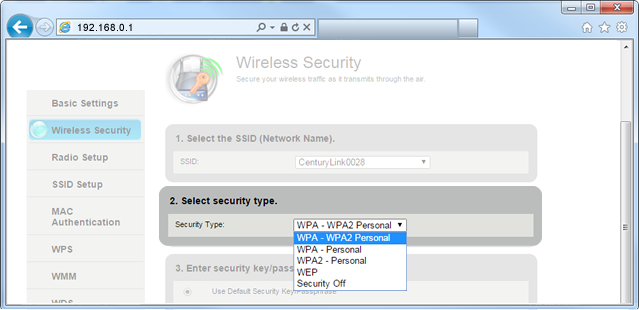
14. Create a customized key that will be easy to remember and to share with customers.
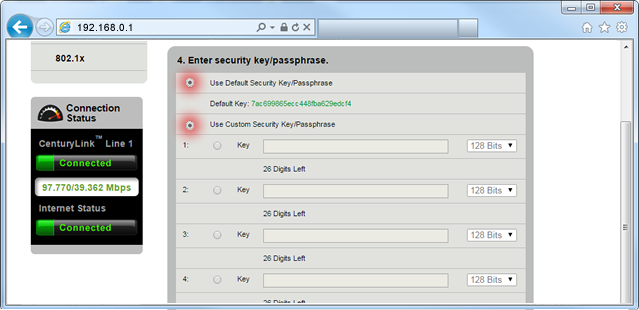
15. Select "Apply" to save your changes again. Now your new network should be live.
You might want to test the network by connecting a device to it.
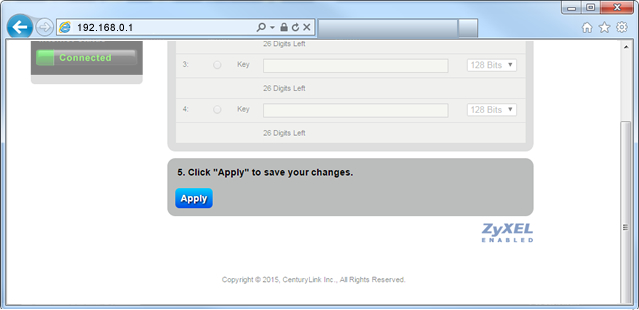
Was this page helpful?
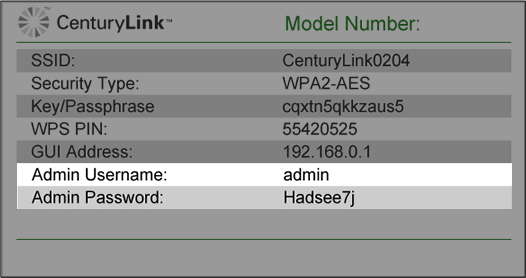
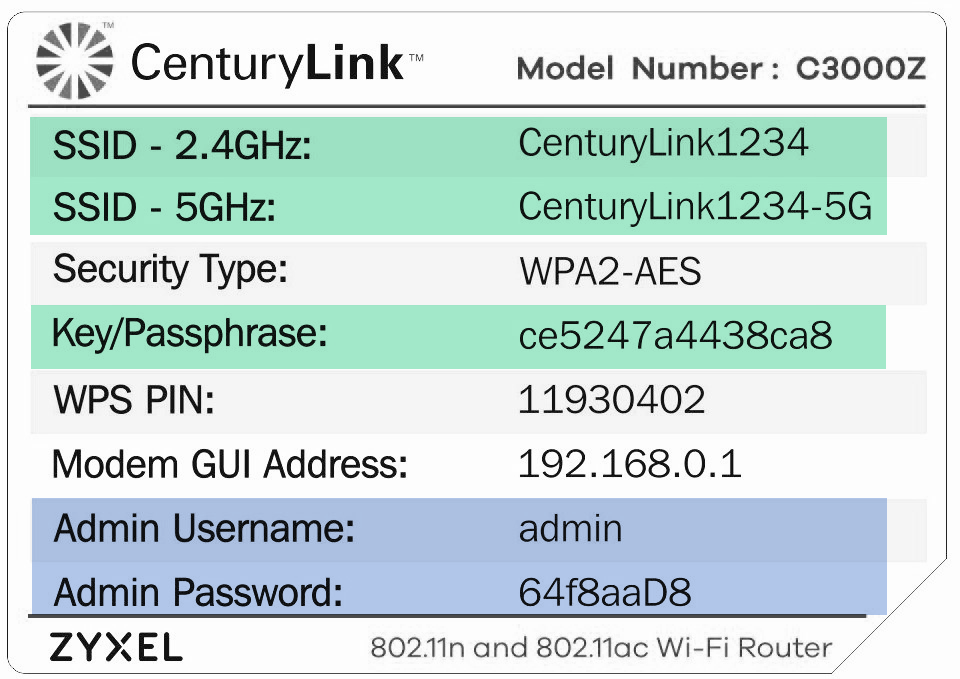
.png)



