Guide to the single status light on the C4000 modem
This page is for Brightspeed modems that look like this:

Applies to the following models:
Axon C4000BG * C4000LG * C4000XG * Zyxel C4000BZ * C4000LZ
Not the right kind of modem? Try the tower modem guide instead.
There are two models under the C4000 series modem/WiFi router, each one having different specifications. The one you use depends on the type of internet service you have.
Regardless of the specific model, the status LED ring on the front of the modem will function in the same way. This single status light replaces the multiple lights (Ethernet, Internet, WAN, etc.) found on earlier modems. If you have a C4000BG/BZ or LG/LZ model, you will also see a DSL status light on the back of the modem.
View the Axon / Greenwave C4000 user guide (for models BG, LG and XG)
View the Zyxel C4000 user guide (for models BZ and LZ)
Boot-up sequence
The status light ring may change colors repeatedly as it goes through the initial installation process.
During the initial boot up of C4000, the single status light will blink blue while it is looking for the Brightspeed network. It should turn solid BLUE once it has established connection.

Troubleshooting tip: If the light blinks blue for more than 5 minutes, check to make sure the green DSL cord is firmly plugged in to both the modem and the wall jack. If it blinks blue again for more than 5 minutes, service is not connected to that jack. Please try another jack or chat with us for further help.
After completing the syncing and setup process, the LED color will change to indicate the connection status:
The light turns solid GREEN
Once the light is green, you're connected to the internet and you can get online!
The light turns solid AMBER
If the light is amber/orange, this means the setup process is not yet complete. Use the Brightspeed Internet app or go to http://connect.brightspeed.com, and follow the prompts to finish setup.
The light turns solid RED
This means a connection failure has occurred. Try disconnecting the power, waiting a few minutes, and repeating the setup process. If you still get a red light, you will need to chat with an agent to get further troubleshooting help.
DSL light
The C4000BG/BZ and LG/LZ models also have one or two DSL status lights beneath the ports on the back side, as seen in the photo. These lights will flash red and green while the modem is syncing with the network.
- Once the status light ring on the front turns blue, the DSL light(s) should turn green to indicate it's connected and ready to finish setting up.
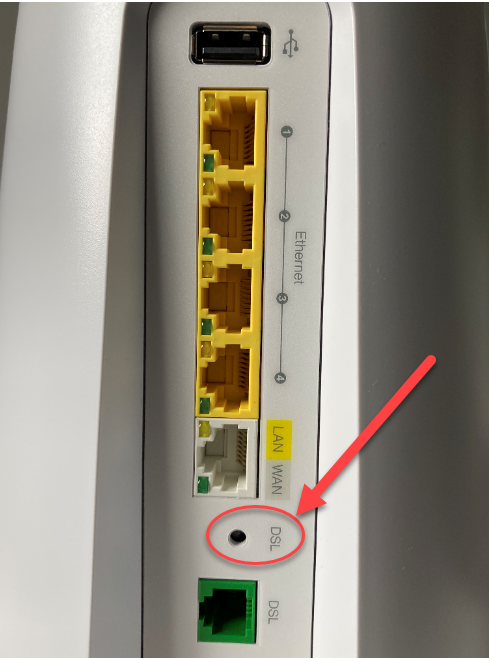
The DSL light turns GREEN
Your modem is connected to our network and the line is active.
The DSL light turns RED
This means the network is not being detected by your modem. This may happen for one of these reasons:
- The Brightspeed network hasn't yet been activated at your address. Check your service start date, wait till 5 p.m. on that date, then try again.
- The particular jack you are using isn't hooked up or is faulty. Try plugging the DSL cord into a different jack. If the DSL light remains red after verifying your date and checking your cords and jacks, you will need to chat with a service agent to get help.
The DSL light is OFF
This indicates nothing is connected to the modem port. Check to make sure the green cord is firmly plugged in to the wall jack and into the DSL port on the mod
Other light functions
The status light ring on the front will also display different behaviors at certain times, depending on the state of the modem. You will see it change when you are pairing a device to your WiFi network through WPS, as well as when the modem is updating its firmware.
WiFi Protected Setup (WPS) is an easy way to connect devices to your WiFi network. Simply push the WPS button on the modem, then select the correct network from your compatible device and it will connect without entering a password. Below are the status light behaviors you'll see when the modem is connecting (also called pairing or syncing) with a wireless device through WPS:
LIGHT COLOR - WPS connection status
BLINKING GREEN - Searching for a device and attempting to connect
SOLID GREEN - The device is connected
BLINKING RED - An error occurred or the attempted connection failed. Try again, and make sure you are selecting the correct network name (SSID) printed on your modem label.
Note: The light ring will reset and return to solid GREEN after 2 minutes if it fails to pair with a device. Once it turns green, you can try pressing it again to connect.
If the connection fails repeatedly, reboot your modem, then try again.
Firmware is the software programmed into your modem that makes it operational. Occasional updates are necessary to add new features and keep the modem's peak performance. Below are the status LED behaviors you'll see when the modem is installing a firmware update:
LIGHT COLOR - Firmware status
BLINKING AMBER / WHITE - Manual firmware upgrade in progress (you are running a firmware update through the modem's settings interface)
BLINKING AMBER / GREEN - Automatic firmware upgrade in progress (the network prompted an update, typically runs in the middle of the night)
Troubleshooting the status lights
If the main LED or DSL status light on your C4000 exhibits different behavior, or indicates a problem based on the guides above, then there may be an issue with the network or with your equipment. Here are some things to try:
- Try rebooting your modem.
- Make sure your equipment is set up correctly. If you have the C4000BG, BZ, LG or LZ model and subscribe to home phone service, you need to place DSL filters on all landline phone cords in your home. You should not put a filter on the modem cord. If you have the C4000XG, you do not need line filters.
- In some cases, the jack may be faulty or may not be connected to the Brightspeed network. If you have more than one phone jack in the house, connect the modem to a different one and try the setup process again.
If the problem continues, contact technical support for help.
Top modem/router topics
- Set up your modem and activate internet
- Connect devices to your WiFi network
- Should you use 2.4 or 5 GHz WiFi?
- Brightspeed compatible modems
- How to read your modem lights
- When and how to use modem reset
- How to return a modem
- How to upgrade your modem's firmware
- Modem or router: What's the difference?
View all Modem/Router topics
Introducing WiFi 6
WiFi 6 is the next generation in-home WiFi technology, designed for the ever-increasing demand of connected homes and gigabit connections. Compared to WiFi 5, it delivers:
- Up to 3x the connectivity speed
- Up to 4x the data capacity
- Up to 75% less lag time (latency) for gaming and video applications
Top tools
Log in to access our most popular tools.
Was this page helpful?
Brightspeed services support

.png)




.png)



