Calix C844G modem user guide
Certified Brightspeed modem
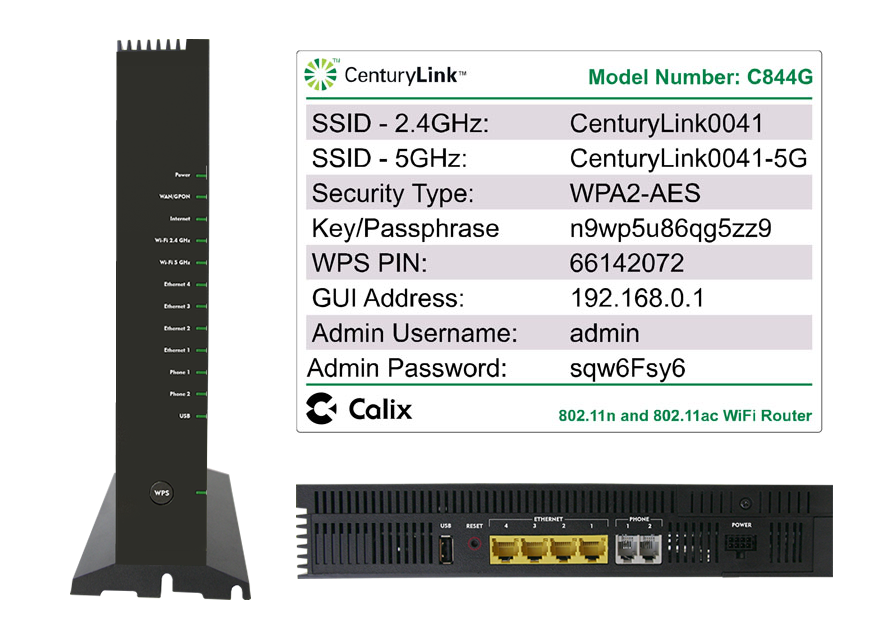
Features of the Calix C844G
WiFi supported:
- 2.4 GHz: 802.11 b/g/n
- 5 GHz: 802.11 ac (WiFi 5)
IP compatibility: IPv4, IPv6
Works with these Brightspeed internet services:
- Fiber (GPON) – up to 940 Mbps
Note: Listed speeds reflect the maximum download speed the technology can deliver on Brightspeed services. In-home speeds may differ based on router setup, devices and other factors.
Modem troubleshooting tips
- Did you know? If your internet connection is spotty or slow, the best place to start is rebooting your modem.
- Still not running right? Check to see if you need to update the modem's firmware.
Tip: A different browser should work if the firmware link is broken (Chrome is known to have issues with this kind of link). Alternately, you can right-click the link, choose "copy link address," and then paste it into a new browser tab.
Quick setup
Manual network (WAN) setup
If instructed to do so by a technician, you may need to change the WAN settings on your modem manually. Visit the WAN setup page for step-by-step instructions on different WAN configurations, including PPPoE, IPoE and transparent bridging.
You can configure your WiFi network through your modem’s wireless settings. The Calix C844G router has 2.4 GHz and 5 GHz options for most wireless settings, with some exceptions noted below. Click on the options listed for details and step-by-step instructions.
- Basic settings
- Wireless security
- 2.4 GHz or 5 GHz WiFi channel setup
- SSID setup
- MAC authentication
- WPS
- WMM (2.4 GHz only)
- Wireless schedule
Helpful WiFi topics
These instructions may also apply when trying to connect select TVs, computers and other devices to your router's WiFi network.
If you are trying to connect a device to your router that happens to contain "special characters" in the device name, you will need to adjust the modem settings. Follow the steps below before completing the device connection.
1. Open a web browser and type in http://192.168.0.1 to go to your modem user interface (GUI).
2. Log in using the "Admin Username" and "Admin Password" shown on the modem's label.
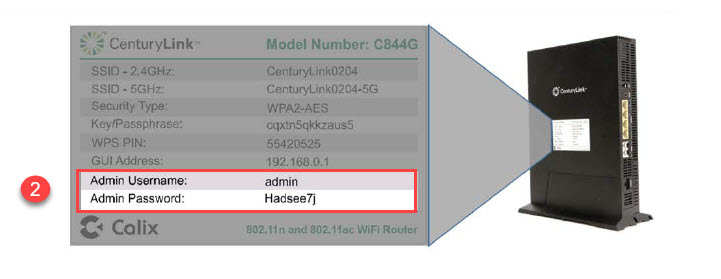
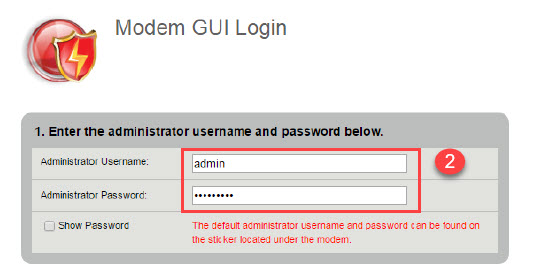
3. Select the Advanced Setup section in the main menu.
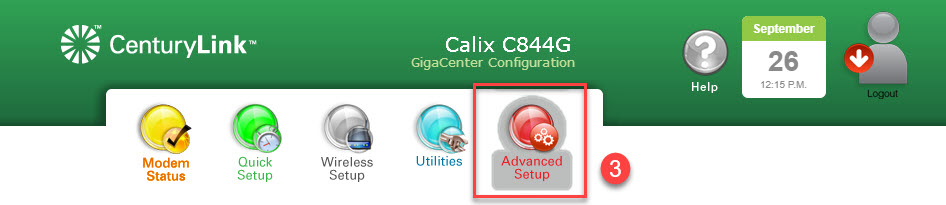
4. In the left sidebar, select "DHCP Settings" under the LAN Settings section.
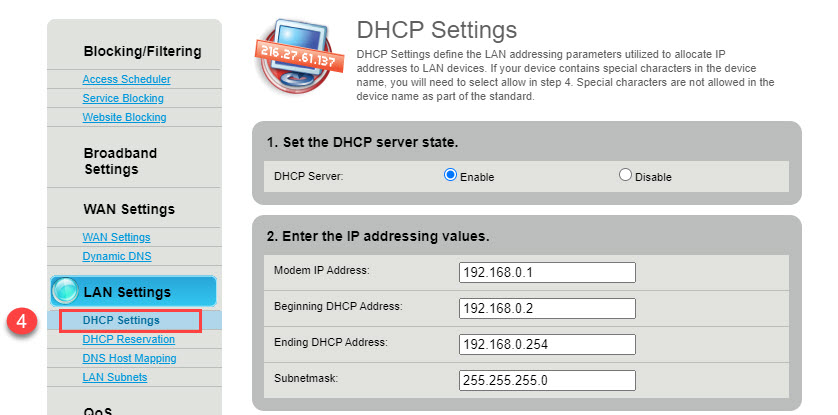
5. Scroll down to item #4 and select "Allow Special Characters."
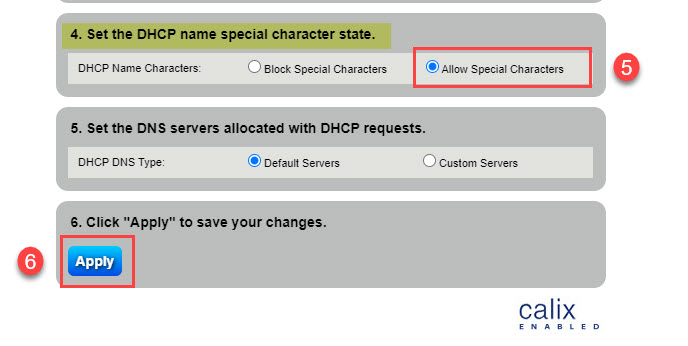
6. Click "Apply" to save your changes.
The modem status area of the user interface allows you to view several options and check how your modem is running.
- Connection status
- DSL1 or DSL2 status
- Internet status
- Ethernet status
- Wireless status (find best channel)
- View IPv6 address
- Firewall status
- Device table
- NAT table
- Routing table
- Resource table
The utilities menu gives you access to additional tools to help you manage and test your modem.
- Reboot
- Restore defaults
- Upgrade firmware
- Ping test
- Traceroute
- Configuration backup
- Wireless diagnostics
- Diagnostic test
- Web activity log
- System log
- Firewall log
- Time zone
Advanced settings give you even more control over your modem's configuration. Most of these are best for tech-savvy folks who are familiar with modems and networking.
Blocking & filtering
Other settings
WAN settings
Remote management
Routing
Top modem/router topics
- Set up your modem and activate internet
- Connect devices to your WiFi network
- Should you use 2.4 or 5 GHz WiFi?
- Brightspeed compatible modems
- How to read your modem lights
- When and how to use modem reset
- How to return a modem
- How to upgrade your modem's firmware
- Modem or router: What's the difference?
View all Modem/Router topics
Modem recycling program
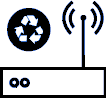
Send us your old Brightspeed modem at no cost and we'll recycle it!
Top tools
Log in to access our most popular tools.
Was this page helpful?
Brightspeed services support

.png)




.png)



